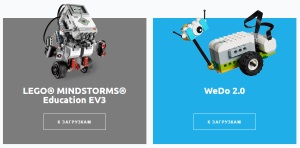 И так, для начала нужно скачать инсталляцию с официального сайта http://www. skype. com/ru/. В верхней части сайта кликните на меню «Загрузка».
И так, для начала нужно скачать инсталляцию с официального сайта http://www. skype. com/ru/. В верхней части сайта кликните на меню «Загрузка».
В результате Вы попадёте на страничку загрузки, здесь в нижней части нажмите кнопку для загрузки скайпа. как показано на рисунке ниже.
Здесь всё просто. Обращаю внимание на то, что скачивать инсталляцию лучше с официального сайта, ведь скачивая инсталляцию с других сайтов, вы рискуете заразить свой компьютер вирусом.
Шаг 1 – Начало установки Skype.
После запуска скачанной инсталляции Вы увидите окно приветствия.
Здесь у Вас есть возможность выбрать язык интерфейса и, если нужно, убрать галочку «Запускать Skype при запуске компьютера». В большинстве случаев эту галочку лучше не трогать, ведь очень удобно, когда скайп загружается каждый раз сам автоматически. Правда некоторые пользователи, которым скайп мешает работать, предпочитают отключить автоматическую загрузку, чтоб их не отвлекали от работы. Далее в правом нижнем углу нажмите кнопку «Я согласен (-на) - далее» и перед Вами появится следующее окно установки.
Здесь Вам предлагают установить плагин «Click to Call от Skype». Этот плагин при загрузке интернет сайта ищет все телефоны и отображаем рядом с ними кнопку Skype, нажав которую пользователь совершит звонок на указанный номер. Не каждому пользователю нравится такая функция, многим она кажется навязчивой. К тому же этот плагин нарушает разметку сайта, что тоже неприятно. Рекомендую отключить установку этого плагина снятием галочки «Установить плагин Click to Call от Skype» и продолжить установку нажатием кнопки «Продолжить».
Далее появится окно, отображающее прогресс установки. Этот этап проходит без Вашего участия и занимает несколько минут.
Шаг 2 – авторизация в Skype.
Следующий шаг после завершения установки - авторизация.
В этом окошке выберите удобный Вам способ авторизации: логин Skype, учётная запись Майкрософт или вход через Facebook. Если у Вас нет учётной записи – нажмите на кнопку «Создать учётную запись» в нижней части окна, в результате перед Вами откроется веб-страничка с анкетой для регистрации. Здесь всё просто, потому останавливаться не будем.
Выберем авторизацию через логин Skype. Для этого нажмите кнопку «Логин Skype» и перед Вами появится диалоговое окно.
Введите здесь свои логин и пароль, нажмите кнопку «Войти». Обратите внимание, в правом нижнем углу есть незаметная галочка «Автом. авторизация при запуске Skype». Уберите эту галочку, если хотите отменить автоматическую авторизацию при загрузке скайпа. Отметим, что для большинства пользователей эта функция будет удобна.
Шаг 3 – завершение установки, предварительная настройка Skype.
После авторизации перед Вами появится окно приветствия, сообщающее о том, что почти всё готово и вы скоро начнёте пользоваться скайпом.
Нажмите кнопку «Продолжить». В следующем окне инсталлятора Вам будет предложено выбрать веб-камеру, микрофон и колонки для дальнейшего использования в Skype. Эти настройки впоследствии можно будет изменить.
Галочку «Разрешить автоматическую настройку микрофона» лучше не убирать, вряд ли Вы сможете настроить микрофон вручную достаточно хорошо. Автоматическая настройка микрофона работает очень хорошо и подойдёт большинству пользователей.
После того, как Вы выбрали веб-камеру, микрофон, динамик и убедились в их работоспособности – нажмите кнопку «Продолжить».
В следующем окне Вам будет предложено задать аватар для своей учётной записи Skype. Это действие делать сейчас не обязательно, потому оставим это на потом и нажмём кнопку «Отложить».
Вот теперь мы попали на завершающее окно установки. Нажмите кнопку «Использовать Skype» и пользуйтесь с удовольствием. Вот теперь вы знаете, как установить скайп.
Если вдруг у Вас возникнет желание изменить выбранные ранее веб-камеру, микрофон или колонку – читайте вот эту статью о настройке скайпа. Здесь Вы ознакомитесь также с другими интересными настройками Skype.
